Significant changes:
- Custom font support
- Improved dictionary entry formatting (Pro version only)
- Disabled word prediction when entering search term (now much better for entering Pinyin)
- Minor bug fixes
You now have the possibility to use your own Chinese font instead of the one included by default on your Android device (and without the need to root your phone).
Place the TTF font (for example C:\Windows\Fonts\simkai.ttf) on your SD card here:
/Android/data/com.embermitre.dictroid/zh/fonts
(you will need to create this directory yourself, though usually “/Android/data will already have been created”)
You can do this by mounting your SD card so that you can access it from your PC.
Finally, you need to restart Hanping (you may need to Force Stop it first).
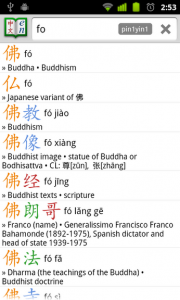
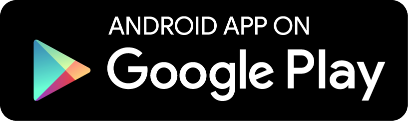
Hey, the custom font features is great, the dictionary looks much nicer now. Why do the widgets not use the custom font though?
Unfortunately there is no easy way to do this in Android. There are lots of limitations on what can be done in Homescreen Widgets. There is actually a way (a hack), but it’s very messy and could lead to all sorts of knock on problems so I’m reluctant to implement it.
I see, thanks.
Hi
Can you give me more detailed information on how to customise my font. I want to use ST Kaiti. I found /Android/data/com.embermitre.dictroid/zh on my phone, but don’t know how to go from there. I found C:\Windows\Fonts\ST Kaiti on my C drive, but don’t know how to proceed from there. I don’t want to cause malfunctions in my Hanping Pro on the phone. Help
Hi Brenda – please read this.
I downloaded the free version and am very impressed. I do have a question.
Is the dictionary data downed with the app? Or an internet connection is required for it to work?
The first time you use the app, the dictionary data is downloaded. After that, an internet connection is not required to search the dictionary. If you were to purchase the Pro version having already installed the free version, then the Pro version would use the data you have already downloaded.
Fantastic product. However searching for meaning of a phrase can be cumbersome because the pharses are not arranged in alphabetical order. Hope that can be implemented.
Sorry, missed this comment. Please can you explain more? A specific example would be really helpful.
Hi
I read this, put /Android/data/com.embermitre.dictroid/zh and separately font/STKaiti on the F drive (which is my phone), but how do I choose this to replace the font supplied. I don’t know how to access it on the phone. I need precise instructions please
Hi Brenda – sorry, I didn’t realise your comment was already on this post!
If you have your phone connected to your PC and can access it using Windows Explorer, then you should see a folder called F:\Android ?
If so then you need to copy the file to this directory:
F:\Android\data\com.embermitre.dictroid\zh\fonts
(“fonts”, not “font”)
This should be all you need to do.
Please let me know if this works for you.
OK, on the F drive (the phone’s drive?) I can find F:\Android\data\com.embermitre.dictroid, with a subdirectory “zh” How do I add \fonts\STKaiti to this? If I click on folder “zh” within this I find folders labelled””audio, dicts, user,lists and now a file? (O) STKaiti True font file, which I put there from my PC. But I can’t get the font to open on my phone.
You need to create the fonts folder (inside the zh folder). There are a couple of ways to do this:
1. On your PC, navigate to the “zh” folder and then (probably) right click to create a new folder which must be called “fonts”
or
2. Install ES File Explorer: https://market.android.com/details?id=com.estrongs.android.pop which can be used to achieve the same result
Then you need to be put the StKaiti file within that fonts folder.
Hope this helps!
Fantastic It works! Thankyou for your straightforward replies. The STKaiti font is beautiful.
Two more questions – how do I go back to the default font, if I ever want to?
2. When I replaced my SD card with a 16 Gb, I first saved my HanPing lists on to my PC, but when I opened up the phone again, HanPing Pro re-installed and I lost my lists. How can I get them back and will this disturb my beautiful new STKaiti font?
Great! Thanks for reporting back.
1. To go back to the default font you simply need to remove the font kaiti file from that location. Alternatively, you could just rename the fonts folder to “fonts.old” or something like that
2. Hanping starred lists are stored in a file called “starred.db” which you can find in the “zh/user” folder. Basically, you need to somehow get that file from your old SD card (or PC if it is now there) to your new SD card in the same location.
Hi,
I was just wondering, are only TTF files supported for custom fonts?
Thanks for the great program!
Nevermind, I actually just answered my own question. The application can also use OTF files. Just sharing this information if anyone else was wondering!
Thanks for sharing!